Инструменты пользователя
Содержание
SQL-запросы и анализ
Лаборатория SQL — это рабочая область, в которой пользователи могут управлять всеми аспектами использования SQL в своей среде.
Ключевые особенности включают в себя:
- Написание собственных SQL-запросов к любой базе данных, которую вы подключили;
- Просмотр метаданных базы данных: таблицы, столбцы, индексы и разделы;
- Наличие среды с множеством вкладок для одновременной работы с несколькими запросами;
- Поддержка длительных запросов;
- История выполненных ранее запросов;
- Поддерживает шаблоны с использованием языка шаблонов Jinja, который позволяет использовать макросы в вашем коде SQL.
- Компонент построения и настройки SQL — редактор SQL.
Редактор SQL
На панели инструментов выберите Лаборатория SQL и в раскрывающемся меню выберите Редактор SQL.

Для написания собственного запроса сначала на левой панели выберите базу данных и схемы, с которой собираетесь работать.
В появившемся окне пишите свой SQL-запрос и нажмите кнопку Выполнить.
Несмотря на выбор используемой схемы, при написании запроса необходимо прописывать имя схемы перед названиями таблиц, представлений и других объектов базы данных.
Несколько вкладок для каждого запроса позволяют легко переключаться между разными запросами в одном интерфейсе.
Даже если в редакторе SQL есть несколько запросов, будет показан только один результат запроса (последний).


Рядом с кнопкой Выполнить возможно выбрать количество строк, которые будут выводиться в результате (LIMIT). Там же отображается время, потраченное на выполнение запроса.
Правее кнопки для сохранения запроса (Сохранить как) и кнопка для копирования ссылки на данный запрос (Скопировать ссылку).
При нажатии на три точки открывается выпадающее меню, которое позволяет управлять переключателем автозаполнения (Autocomplete), а Параметры (Parameters) позволяют использовать синтаксис шаблонов Jinja для назначения набора параметров в формате JSON.

Ниже во вкладке Результаты отображается результат выполненного запроса, который можно:
- использовать при построении графика (Create chart) – позволяет сохранить запрос в виде виртуального набора данных (или перезаписать уже существующий), а затем продолжить изучение графика;

- загрузить в csv-файл (Download to CSV);
- копировать в буфер обмена (Copy to clipboard);
- отфильтровать по искомому слову, написав его в панель поиска.
О разделе Лаборатория SQL → История запросов см. ниже История Запросов.
Вкладка История запросов, как следует из названия, показывает историю всех ранее выполненных ваших запросов в текущей вкладке и предоставляет основную информацию:
- State (состояние) – успешно/неуспешно выполнился запрос;
- Started – время начала выполнения запроса;
- Duration – продолжительность выполнения запроса;
- Progress – прогресс выполнения запроса (в процентах);
- Rows – количество строк, которое получено в результате выполнения запроса;
- SQL – текст запроса;
- Results;
- Actions (действия):
- Редактировать (значок карандаша) – перезаписать текст в редакторе с запросом к этой таблице;
- Новая вкладка (значок плюса) – выполнить запрос в новой вкладке;
- Удалить (значок корзины) – удалить запрос из истории запросов.

Сохраненные запросы (Saved queries)
SQL-запросы, сохраненные в редакторе SQL, появятся в разделе Сохраненные запросы. Сохраненные запросы видны только владельцу запроса и могут быть переданы через URL-адрес для совместной работы с другими товарищами по команде.
У вас есть доступ к различным функциям, позволяющим управлять сохраненными запросами и работать с ними, например:
- Просмотр, изменение и удаление сохраненных запросов;
- Поделитесь сохраненным запросом с другими товарищами по команде;
- Массовое удаление и экспорт сохраненных запросов;
Для того, чтобы открыть сохраненные запросы необходимо на верхней панели выбрать раздел Лаборатория SQL и из выпадающего списка выберите Сохраненные запросы.
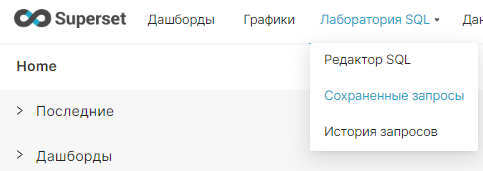
Интерфейс представлен следующим образом:
| Заголовок столбца | Описание |
|---|---|
| Имя | Название сохраненного запроса |
| База данных | База данных, связанная с сохраненным запросом |
| Схема | Схема, связанная с сохраненным запросом (если поддерживается базой данных) |
| Таблицы | Датасет, связанный с сохраненным запросом |
| Когда сохранен | Как давно был сохранен запрос |
| Когда изменено | Как давно был изменен |
Действия  | Столбец действия содержит кнопки: предварительного просмотра запроса, редактирования (запрос откроется в Редакторе SQL), копирования URL запроса, экспорта запроса, удаления. |

Для поиска нужного запроса можно воспользоваться фильтром по используемой базе данных, схеме или воспользоваться окном поиска.
Кнопка Множественный выбор позволяет выбрать несколько сохраненных запросов для удаления или экспорта.
Для создания запроса нажмите кнопку +Запрос, вы перейдете в Редактор SQL.
Чтобы добавить свой запрос, нажмите на значок ![]() рядом с кнопкой +Запрос, далее вам нужно будет прикрепить файл со своим запросом.
рядом с кнопкой +Запрос, далее вам нужно будет прикрепить файл со своим запросом.

История SQL-запросов
Все запросы, выполненные в Редакторе SQL, появятся на экране истории запросов.
Оттуда у вас есть доступ к различным функциям, которые позволяют вам управлять и работать с историческими запросами, такими как:
- Фильтрация и поисковые запросы;
- Просматривать краткий обзор сведений о запросе;
- Запускать любой запрос из истории в редакторе SQL.
На панели инструментов выберите Лаборатория SQL и в раскрывающемся меню выберите История запросов.
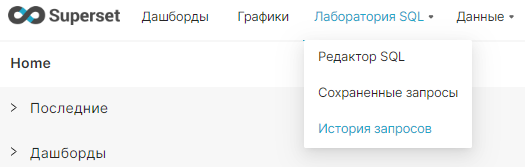
Интерфейс выглядит следующим образом:
| Заголовок столбца | Описание |
|---|---|
| Время | Дата и время выполнения SQL-запроса |
| Имя таблицы | Название запроса |
| База данных | Используемая база данных |
| Схема | Используемая схема |
| Таблицы | Таблицы, используемые в запросе |
| Пользователь | Пользователь, создавший и запустивший выполнение запроса |
| Игнорировать | Количество строк, полученных в результате выполнения запроса |
| SQL | Начальные строки запроса |
| Действия | Открыть запрос в SQL-редакторе |
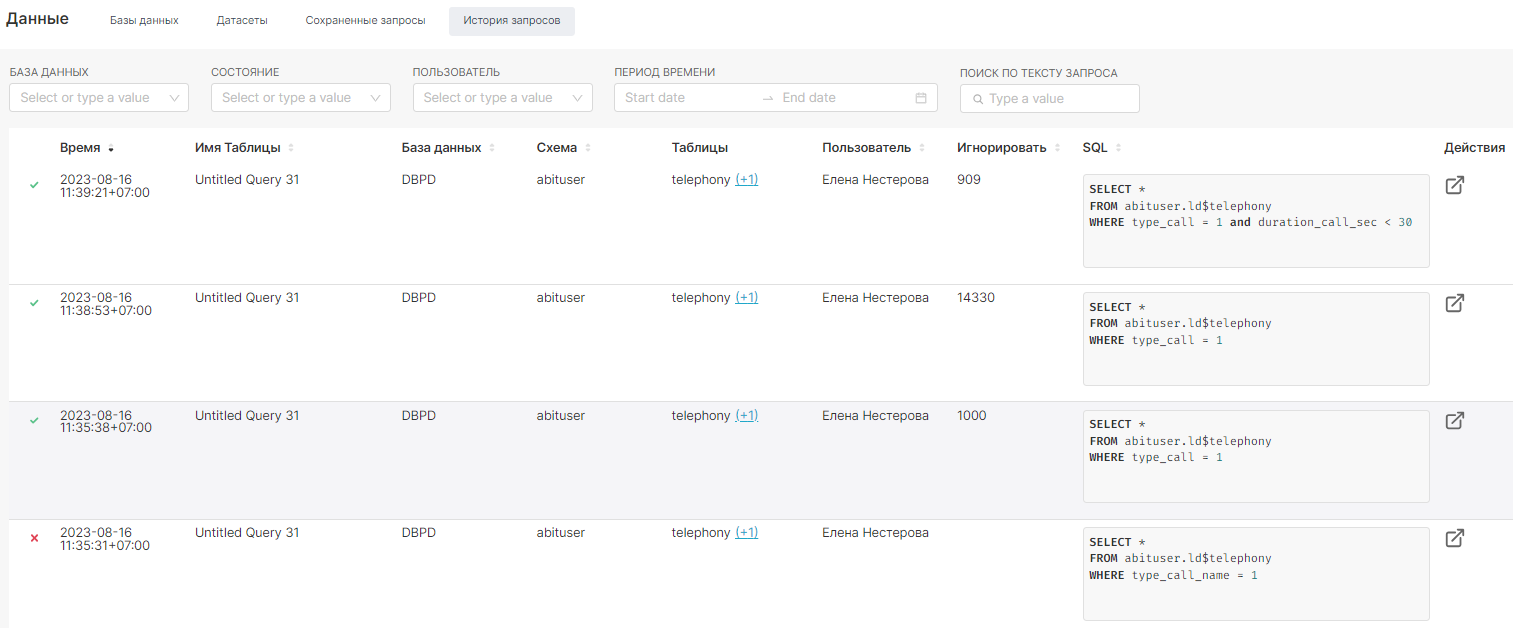
Существует ряд фильтров, а также функция поиска, по ключевым словам, доступные на горизонтальной панели.
К ним относятся:
- База данных – используемая в запросе база данных;
- Состояние – фильтрация по всем запросам, успешным или неудачным;
- Пользователь – пользователь, создавший запрос;
- Период времени – укажите временной диапазон, и запросы, выполненные в этом диапазоне, будут отображаться;
- Поиск по тексту запроса.
Чтобы просмотреть базовый код SQL для запроса, выберите текстовое поле под заголовком столбца SQL. Откроется окно предварительного просмотра запроса.
На этой панели отображается базовый код SQL для запроса. По умолчанию отображается запрос, заданный пользователем (вкладка Скопировать запрос).
Чтобы просмотреть выполненный запрос, выберите вкладку Выполнить выбранный запрос.
Чтобы скопировать код SQL в буфер обмена вашей системы, наведите курсор на код и выберите значок копирования.
Для прокрутки результатов поиска по запросу выберите Предыдущий (Предпросмотр) или Следующий по мере необходимости.
Чтобы просмотреть отображаемый в данный момент запрос SQL в Редакторе SQL, выберите Открыть в лаборатории SQL.

