Инструменты пользователя
Главная › Цифровые сервисы › СЭД Тезис › Заявка на заказ канцелярии
Заявка на заказ канцелярии
Для начала необходимо составить файл с списком канцелярских принадлежностей.
Шаг 1
Зайдите на сайт  paper.cf1.ru и положите в корзину необходимые товары.
paper.cf1.ru и положите в корзину необходимые товары.
Например, с помощью каталога или строки поиска нашли ручки и выбрали конкретную.
На странице товара указываем нужно количество и нажимаем кнопку В корзину.

Аналогично так добавляем в корзину все необходимые товары.
Шаг 2
Когда выбрали все необходимые товары. В верхнем правом углу сайта нажимаете на иконку корзины и
затем внизу кнопку Перейти в корзину.

Шаг 3
В корзине проверьте выбранные товары и их количество.
Нажимаем справа вверху кнопку Сохранить в Excel и именно эту кнопку!
Кнопку Распечатать не надо нажимать, нужно Сохранить в Excel!
(все выбранные товары сохраняться как таблица в файл Excel).

Либо сразу с помощью Excel открываем файл, либо сохраните его, например в папку Загрузки, затем откройте через Excel.
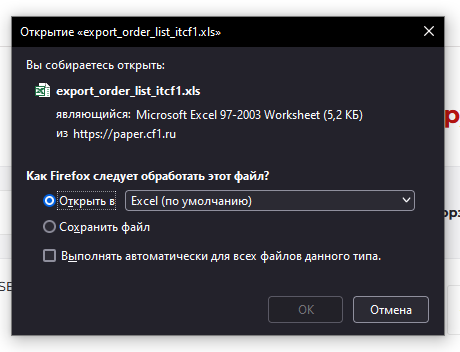
Внимание! Сохраненный файл ОБЯЗАТЕЛЬНО необходимо открыть и доработать.
Это нужно, потому что скачанный с сайта файл имеет НЕправильный формат.
Шаг 4
После открытия файла появится такое сообщение - это нормально, т.к. у файла неправильный формат.
Нажмите ДА.

Сверху нажмите кнопку Разрешить редактирование, чтобы можно было изменить файл.
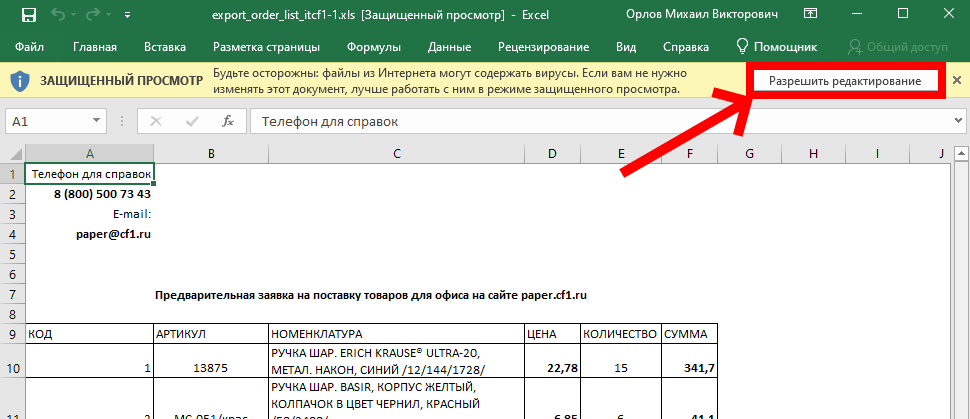
Над таблицей впишите информацию о заказчике (ФИО и подразделение), укажите телефон и место поставки. (пример на скриншоте ниже)
Таблицу менять запрещено! Если есть необходимость изменить что-то, то меняйте в корзине на сайте и скачивайте файл заново.
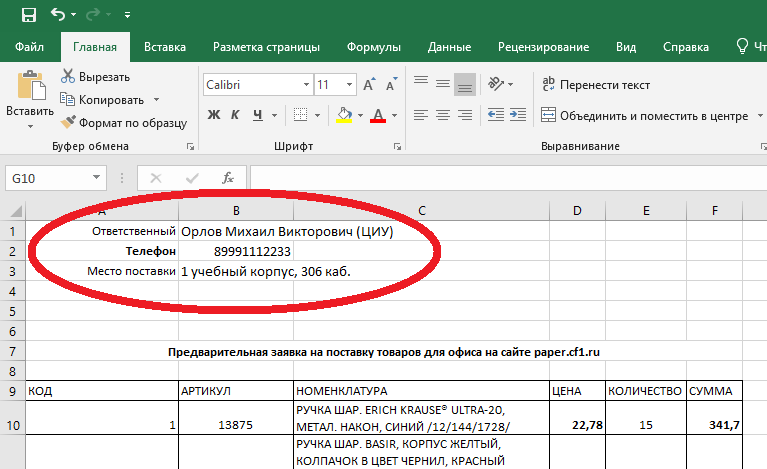
Сохраните в новый файл нажав Файл → Сохранить как → Этот компьютер (дважды нажать ЛКМ1)).
Вопросы по работе Тезис
tezis@ciu.nstu.ru
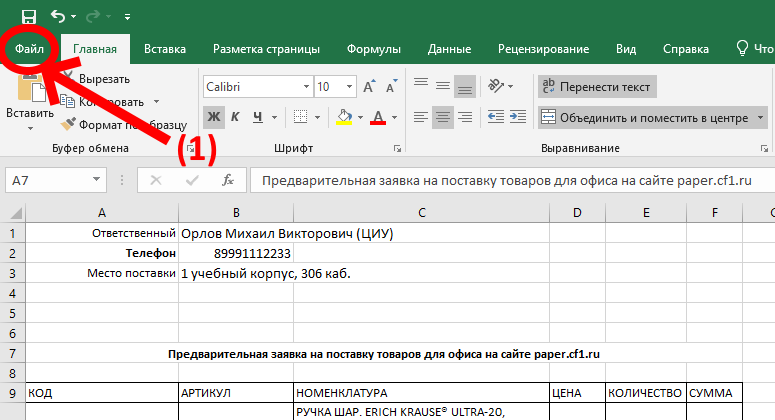
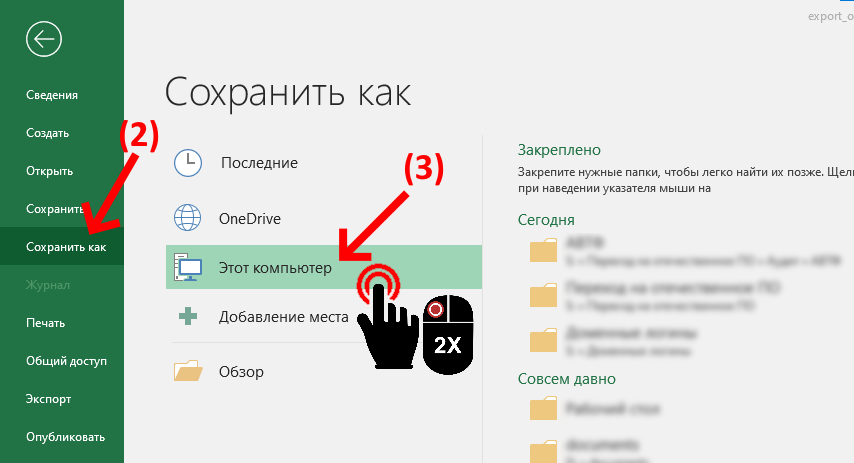
Выберите путь для сохранения, впишите имя файла, ОБЯЗАТЕЛЬНО выберите тип Книга Excel (*.xlsx), нажмите кнопку Сохранить.
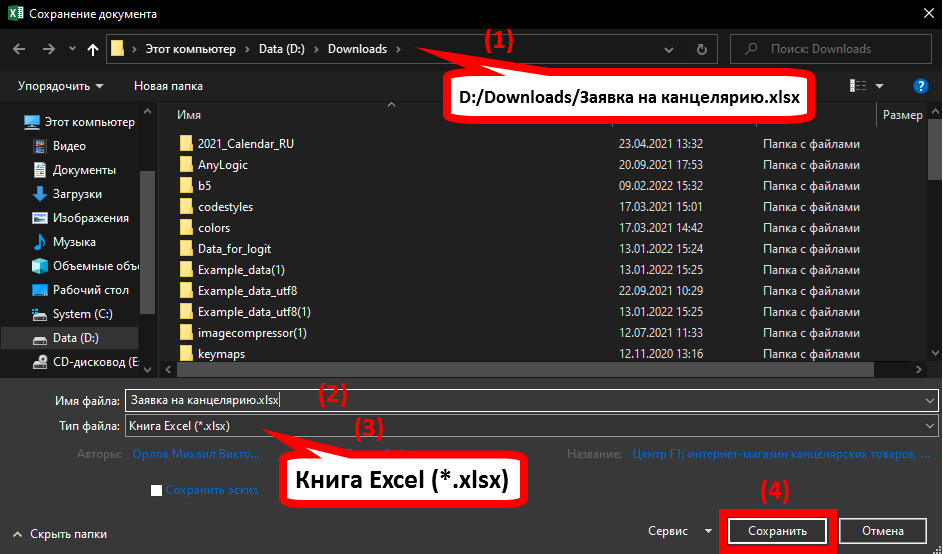
Шаг 5
Теперь зайдите в СЭД Тезис и выберите сверху в меню Документы → Заявки на воду, бумагу, канцелярию.
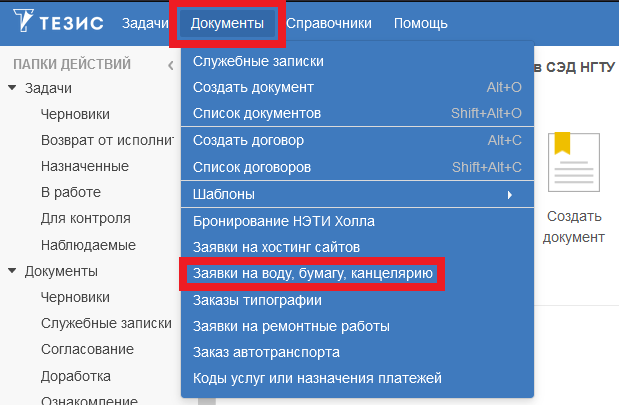
В таблице будут отображаться созданные ранее Вами заявки. Нажмите кнопку Канцелярия.
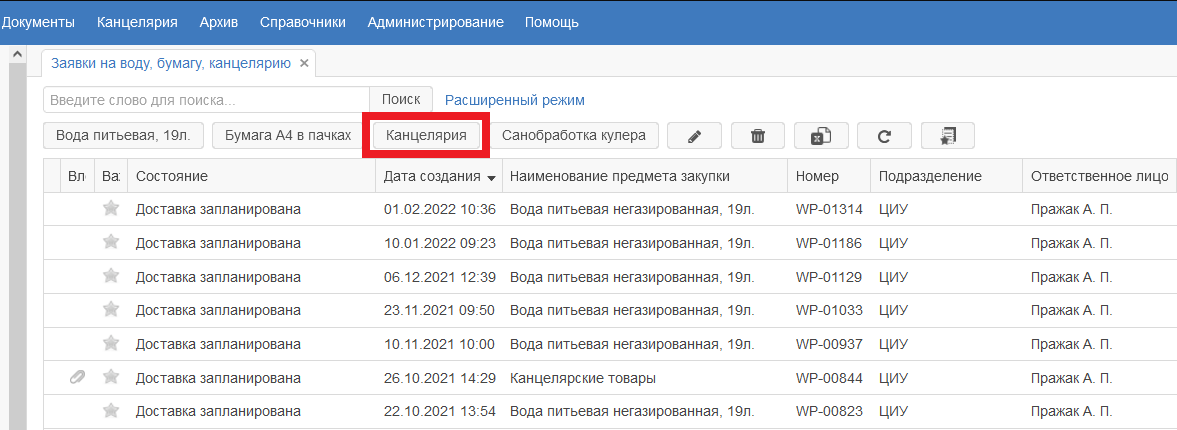
В карточке обязательно нужно заполнить 7 полей:
- Подразделение - выбираете подразделение, для которого заказываете бумагу (именно из средств этого подразделения будет произведена оплата бумаги);
- Ответственное лицо - выбираете себя (или другого сотрудника подразделения, который обычно отвечает за заказ канцелярии);
- Мобильный телефон - указываете телефон свой или ответственного сотрудника, если заказываете от его имени;
- Сумма заявки - итоговая сумма всей канцелярии (смотрите в файле в самом низу под таблицей);
- Место поставки - выбираете из списка здание университета, куда принесут бумагу;
- Кабинет - номер кабинета / аудитории или конкретное место в выбранном здании;
- Источник средств - средства указанного подразделения, из которых будет произведена оплата.
(смотрите пример заполнения ниже на скриншоте)
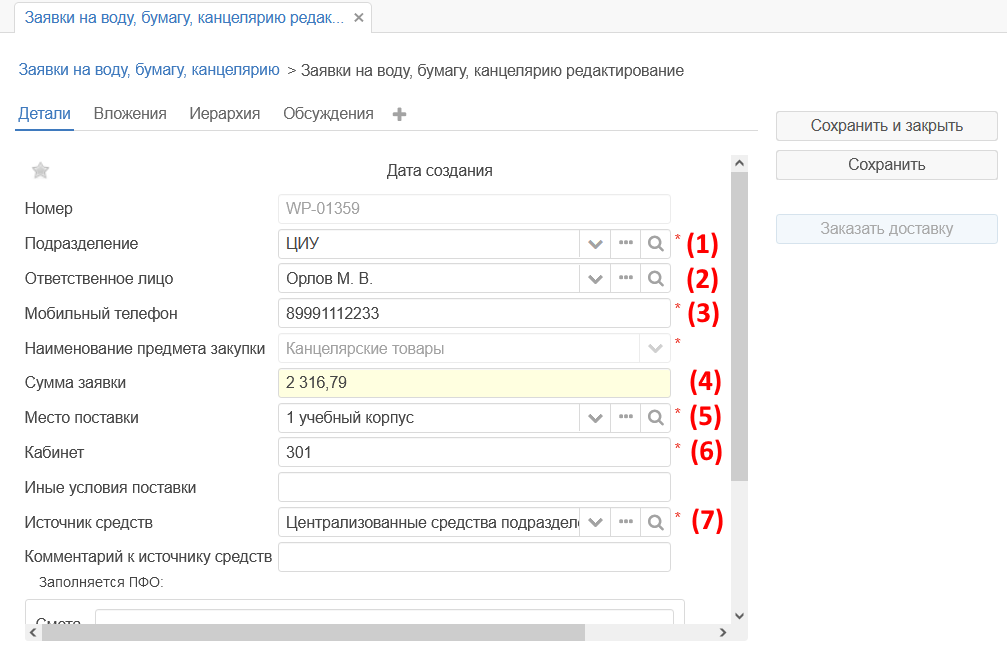
После заполнения указанных полей сверху перейдите на вкладку Вложения и нажмите кнопку Добавить, чтобы прикрепить файл Excel с таблицей.
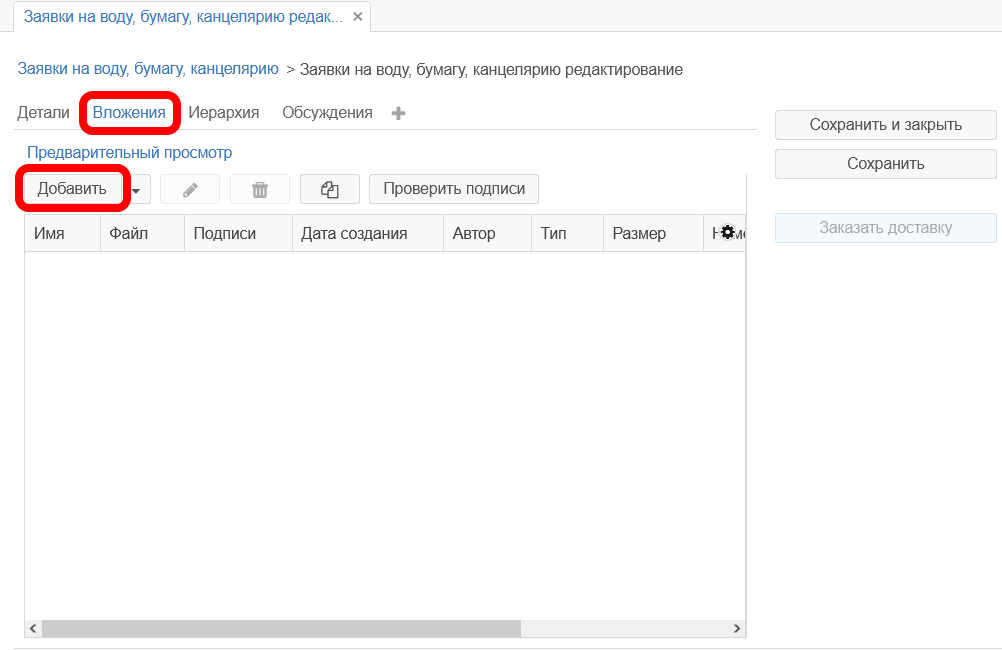
Выберите ранее сохраненный файл и нажмите кнопку Открыть.
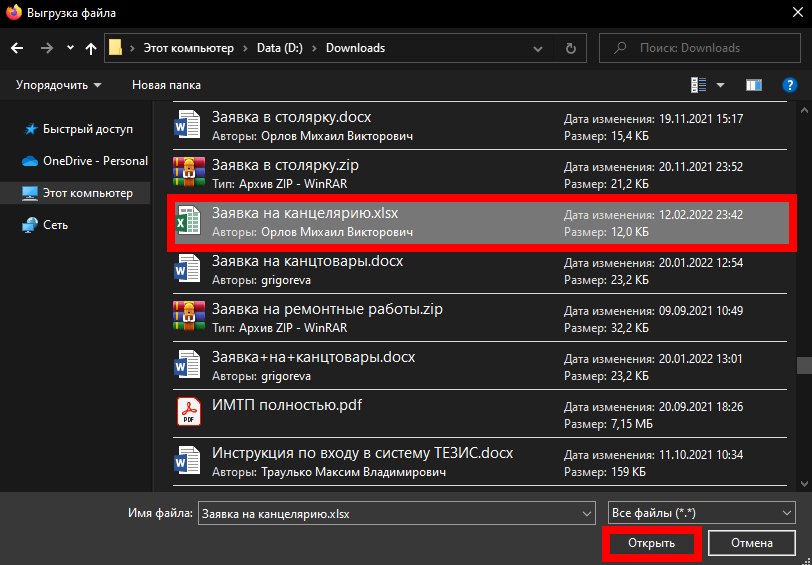
В этом окне нажмите кнопку ОК.
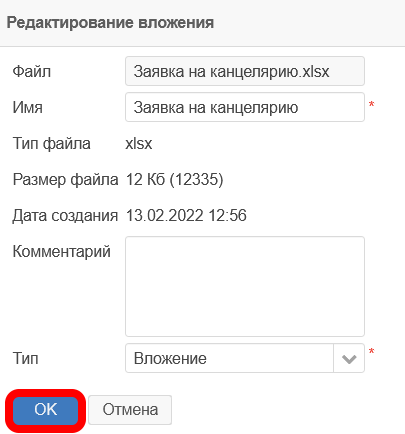
После заполнения всех полей на вкладке Детали и добавления файла на вкладке Вложения справа станет доступна кнопка, нажмите кнопку справа Заказать доставку.
При подтверждении нажимаем Да.
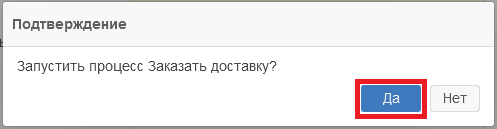
Проверьте, что ваш руководитель указан правильно (так как заявку должен согласовать руководитель) и, если да, то,
нажмите внизу кнопку ОК.
Если руководитель не подставился, то сверху нажмите Добавить участника, выберите роль Руководитель и укажите вашего руководителя.
(в очень редких исключительных случаях если руководитель не пользуется Тезисом, то вы можете вместо руководителя указать себя, и согласовать самим)
Других участников, кроме руководителя менять запрещено!
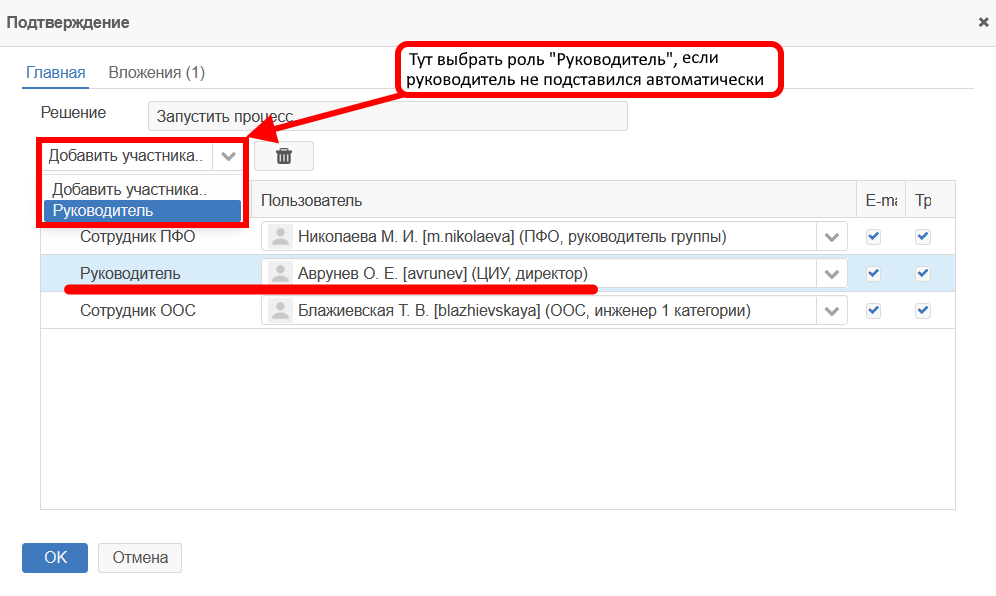
Заявка оформлена!
Вопросы по работе Тезис
tezis@ciu.nstu.ru
