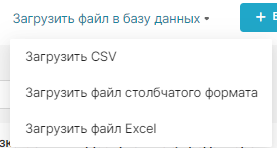Инструменты пользователя
Содержание
Базы данных (Databases)
Базы данных – упорядоченный набор структурированной информации или данных, которые обычно хранятся в электронном виде. База данных обычно управляется системой управления базами данных (СУБД).
Раздел настройки подключения к разным базам данных находится Настройки → Данные → Базы данных.

Интерфейс раздела Базы данных выглядит следующим образом:
Справа расположены кнопки для добавления базы данных и таблицы из файлов (CSV, Excel, столбчатый формат).
Ниже - окно поиска и окна для фильтрации загруженных баз данных:
- возможно ли использовать базу данных в SQL редакторе;
- возможно ли использовать асинхронный режим работы.
Для загруженных баз данных отображаются следующие атрибуты:
- База данных – имя базы данных (как вы ее назвали при добавлении);
- Драйвер – используемая система управления базами данных;
- Асинхронные запросы (AQE, Asynchronous Query Execution) – поддерживается ли асинхронный режим работы;
- DML (Data Manipulation Language) – поддерживается ли язык манипулирования данными (вставка, изменение, удаление);
- Загрузить CSV – поддерживается ли загрузка CSV-файлов;
- Доступен в SQL редакторе – разрешено ли использовать в SQL редакторе;
- Кем создано – кем создана база данных;
- Последнее изменение – когда было сделано последнее изменение;
- Действия – доступные действия, которые можно произвести с базой данных:
- Удалить;
- Экспортировать;
- Редактировать.

Подключение базы данных
Шаг 1. Создание новой базы данных.
В разделе Базы данных нажимаем справа кнопку + БАЗА ДАННЫХ.
Шаг 2. Выбор базы данных.
- Выбираем в диалоговом окне PostgreSQL или SQLite.
- Для подключения другой базы данных воспользуйтесь выпадающим списком ниже «Поддерживаемые базы данных».
- Или импортируйте свою базу данных из файла.
Шаг 3. Настройка базы данных.
Для баз данных Postgres и SQLite нужно ввести следующие параметры:
- Хост – IP-адрес или доменное имя;
- Порт – порт хоста (5432, по умолчанию для PostgreSQL);
- Имя базы данных – имя базы данных;
- Имя пользователя – пользователь СУБД, у которого выданы права на подключения к базе данных;
- Пароль – пароль пользователя;
- Отображаемое имя – имя подключения, отображаемое в списке подключения;
- Дополнительные параметры – добавление дополнительных пользовательских параметров;
- SSL – включает ssl-шифрование подключения (если поддерживается);
- SSH Tunnel – включает SSH-туннели.
Для других поддерживаемых баз данных введите следующие параметры:
- Отображаемое имя – имя подключения, отображаемое в списке подключения;
- SQLAlchemy URI в виде диалект+драйвер:
//пользователь:пароль@хост:порт/схема
, где
- Диалект+Драйвер – например, Oracle;
- Пользователь – пользователь СУБД, у которого выданы права на подключения к базе данных;
- Пароль – пароль пользователя;
- Хост – IP-адрес или доменное имя;
- Порт – порт хоста (1521, по умолчанию для Oracle);
- Схема – используемая схема базы данных.
Нажмите кнопку Тестовое соединение. При успешном соединении, нажмите внизу кнопку Подключить.


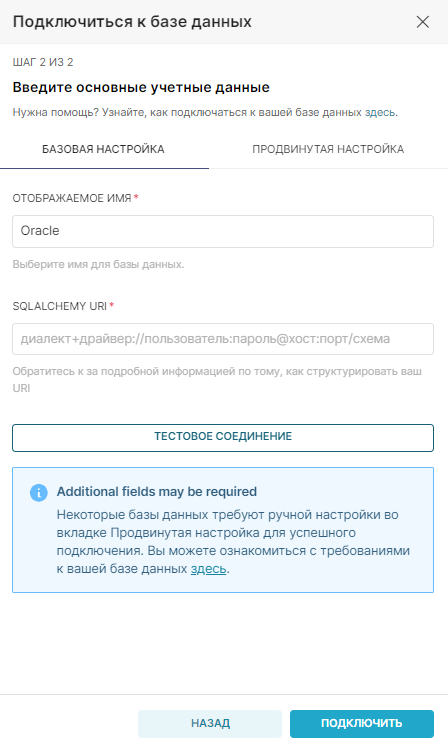
Шаг 4. Продвинутая настройка
- Лаборатория SQL – настройка взаимодействия базы данных с Лабораторией SQL:
- Предоставить доступ к базе в Лаборатории SQL – разрешить запросы к этой базе дынных;
- Разрешить CREATE TABLE AS – разрешить создавать таблицы на основе запросов;
- Разрешить CREATE VIEW AS – разрешить создавать представления на основе запросов;
- Разрешить DML – разрешить команды UPDATE, DELETE, CREATE и пр. над базой данных;
- Разрешить оценку стоимости запроса – показывать кнопку подсчета стоимости запроса перед его выполнением (для Bigquery, Presto и Postgres);
- Разрешить изучение этой базы данных – пользователям разрешено смотреть ответ на запрос к этой базе в Лаборатории SQL;
- Отключить предпросмотр данных в Лаборатории SQL – отключить предпросмотр данных при извлечении метаданных таблицы в Лаборатории SQL (полезно для избежания проблем с производительностью браузера при использовании баз данных с очень широкими таблицами);
- Производительность – параметры производительности для базы данных:
- Время жизни кэша графика – длительность (сек.) таймаута кэша для графиков, использующих эту базу данных;
- Время жизни кэша схемы – длительность (сек.) таймаута кэша для схем, использующих эту базу данных;
- Время жизни кэша таблицы – длительность (сек.) таймаута кэша для таблиц, использующих эту базу данных;
- Асинхронное выполнение запросов – работа с базой данных в асинхронном режиме означает, что запросы выполняются на удаленных серверах, а не на веб-сервере Superset (подразумевается, что у вас есть установка с Celery);
- Отменять запрос при закрытии вкладки – завершать выполнение запросов после закрытия браузерной вкладки или после того, как пользователь переключится на другую вкладку (доступно для Presto, Hive, MySQL, Postgres, Snowflake);
- Безопасность – дополнительная информация по подключению:
- Безопасность – JSON-строка, содержащая дополнительную информацию о соединении;
- Корневой сертификат;
- Имперсонировать пользователя;
- Разрешить загрузку файлов в базу данных;
- Прочее:
- Параметры метаданных;
- Параметры драйвера;
- Версия.
Шаг 5. После всех настроек нажмите кнопку Завершить.




Импорт из файлов
Импорт данных из CSV в базу данных
В разделе Базы данных, нажимаем справа на выпадающий список Загрузить файл в базу данных (рядом с кнопкой + БАЗА ДАННЫХ). Из списка выбираем Загрузить CSV.
Далее необходимо заполнить следующее:
- Загрузка CSV - прикрепите сюда CSV-файл, который будет загружен в базу данных;
- Имя таблицы - имя таблицы, которая будет сформирована из данных csv;
- База данных – база данных, в которую будет добавляться таблица;
- Схема – схема, в которую будет добавлена таблица (если это поддерживается базой данных);
- Разделитель – разделитель, используемый в CSV-файле;
- File Settings:
- Если таблица уже существует – что должно произойти, если таблица уже существует: Ошибка (Fail) – ничего не делать, Заменить (Replace) – удалить и заново создать таблицу или Добавить (Append) - добавить данные;
- Пропуск начального пробела – пропустить пробелы после разделителя;
- Пропуск пустых строк – пропустите пустые строки, а не интерпретировать их как значения NaN;
- Список столбцов, которые должны быть интерпретированы как даты – разделённый запятыми список столбцов, которые должен быть интерпретированы как даты;
- Автоматически интерпретировать форматы даты и времени – автоматическая интерпретация формата даты и времени;
- Day First – формат даты, где сначала день, потом месяц (международный и Европейский формат);
- Десятичный разделитель - символ, который интерпретируется как десятичная точка;
- Пустые значения – JSON-список значений, который нужно интерпретировать как Пусто (null);
- Columns:
- Индексный столбец – столбец для использования в качестве меток строк данных. Оставьте пустым, если столбец индекса отсутствует;
- Индекс датафрейма – сделать индекс датафрейма столбцом;
- Метка(и) столбца(ов) – метка для индексного(ых) столбца(ов). Если не задано и задан индекс датафрейма, будут использованы имена индексов;
- Столбцы для чтения – JSON-список имен столбцов, которые будут использоваться;
- Перезаписать повторяющиеся столбцы – если повторяющиеся столбцы не перезаписываются, они будут представлены в формате «X.0, X.1»;
- Расширенный тип данных – словарь с именами столбцов и их тип данных, на который нужно изменить.
Например, {‘user_id’: ‘integer’};
- Rows:
- Строка заголовка – строка, содержащая заголовки для использования в качестве имен столбцов (0 - первая строка данных). Оставьте пустым, если строка заголовка отсутствует;
- Строки для чтения – количество строк файла для чтения;
- Пропуск строк – количество первых строк, которые нужно пропустить.
После заполнения необходимых параметров, нажмите внизу кнопку Сохранить.
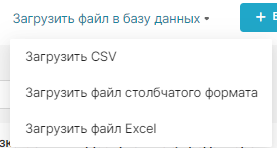
Импорт данных из Excel в базу данных
В разделе Базы данных, нажимаем справа на выпадающий список Загрузить файл в базу данных (рядом с кнопкой + БАЗА ДАННЫХ). Из списка выбираем Загрузить файл Excel.
Далее необходимо заполнить следующие параметры:
- Имя таблицы – имя таблицы, которая будет сформирована из данных Excel;
- Excel-файл – прикрепите сюда Excel-файл, который будет загружен в БД;
- Имя листа – имя листа (по умолчанию первый лист);
- База данных – база данных, в которую будет добавляться таблица;
- Схема – схема, в которую будет добавлена таблица (если это поддерживается базой данных);
- Таблица существует – что должно произойти, если таблица уже существует: Ошибка (Fail) – ничего не делать, Заменить (Replace) – удалить и заново создать таблицу или Добавить (Append) – добавить данные;
- Строка заголовка – строка, содержащая заголовки для использования в качестве имен столбцов (0 - первая строка данных); оставьте пустым, если строка заголовка отсутствует;
- Индексный столбец – столбец для использования в качестве меток строк данных; оставьте пустым, если столбец индекса отсутствует;
- Управление повторяющимися столбцами – обозначить повторяющиеся столбцы как «X.0, X.1»;
- Пропуск строк – количество первых строк, которые нужно пропустить;
- Строки для чтения - количество строк файла для чтения;
- Парсинг дат – разделённый запятыми список столбцов, которые должен быть интерпретированы как даты;
- Десятичный символ – символ, который интерпретируется как десятичная точка;
- Индекс датафрейма – записать индекс датафрейма, как отдельный столбец;
- Метка(и) столбца(ов) – обозначение столбца для столбцов с индексами. Если поле пустое, а настройка [Индекс] включена, то используются имена индексов;
- Пустые значения – JSON-список значений, который нужно интерпретировать как Пусто (null).
После заполнения необходимых параметров, нажмите внизу кнопку Сохранить.
Импорт данных столбчатого формата
В разделе Базы данных, нажимаем справа на выпадающий список Загрузить файл в базу данных (рядом с кнопкой + БАЗА ДАННЫХ). Из списка выбираем Загрузить файл столбчатого формата.
Далее необходимо заполнить следующие:
- Имя таблицы – имя таблицы, которая будет сформирована из данных;
- Файл столбчатого формата – прикрепите сюда файл, который будет загружен в базу данных;
- База данных – база данных, в которую будет добавляться таблица;
- Схема – схема, в которую будет добавлена таблица (если это поддерживается базой данных);
- Таблица существует – что должно произойти, если таблица уже существует: Ошибка (Fail) – ничего не делать, Заменить (Replace) – удалить и заново создать таблицу или Добавить (Append) – добавить данные;
- Используемые столбцы – JSON-список имен столбцов, которые будут использоваться. Например, [«id», «name», «gender», «age»]. Если ничего не указано, то все столбцы из файла будут добавлены;
- Индекс датафрейма – записать индекс датафрейма, как отдельный столбец;
- Метка(и) столбца(ов) – обозначение столбца для столбцов с индексами. Если поле пустое, а настройка [Индекс] включена, то используются имена индексов.
После заполнения необходимых параметров, нажмите внизу кнопку Сохранить.